Knowledge Base
Getting Notified If AI VoiceAssist Fails To Create A Ticket AI VoiceAssist
Introduction:
There are situations where AI VoiceAssist may fail to create a ticket in your PSA:
- If the PSA API credentials provided to MSP Process are disabled or changed, and MSP Process isn't updated accordingly
- If there are changes to what fields are mandatory in your PSA in order to create a ticket, and MSP Process isn't updated accordingly
- If there is a networking outage that affects MSP Process's ability to communicate with your PSA
In those situations, it's important to receive a notification about the fact that the call occurred, and that there was a problem creating the ticket. This KB article will walk you through how to configure those notifications.
Getting Notified on Ticket Creation Errors
- Login to the MSP Process UI (https://app.mspprocess.com)
- Click on the Profile button in the top right-hand corner of the UI:
- To receive e-mails about ticket creation issues, enable the Notify by email option; to receive a text message too, enable the Notify by SMS option:
- Click Submit to save your changes
When there is a ticket creation failure, you'll receive an e-mail from noreply@mspprocess.com that looks like this:
Issue
Some users have experienced an infinite call forwarding loop when configuring AI VoiceAssist. This happens when the forwarding number set for an agent is the same number that routes to AI VoiceAssist. As a result, AI VoiceAssist continuously receives and re-routes the same call without resolution.
Cause
When an agent forwards a call to a number that ultimately routes back to AI VoiceAssist, it triggers a loop. Since AI VoiceAssist tries to forward the call again (based on the agent configuration), the cycle repeats indefinitely, leading to call failures and poor customer experience.
Solutions
To prevent this issue, users have two options:
Option 1: Use a Different Forwarding Number
Direct AI VoiceAssist to forward calls to a different number that does not loop back to AI VoiceAssist. This can be:
-
A voicemail box
-
A call queue
-
A live agent line
-
Any number capable of handling or terminating the call
Example: If AI VoiceAssist is reached via number (555) 123-4567, avoid forwarding back to this same number or any alias that loops to it. Instead, forward to (555) 987-6543, which routes to a voicemail or support queue.
Option 2: Create a Custom Agent That Doesn't Forward Calls
For specific use cases where forwarding may cause issues, create a custom agent within AI VoiceAssist that is configured to:
-
Not forward calls
-
Handle the interaction fully within AI VoiceAssist (e.g., take a message, end the call gracefully)
This is ideal for scenarios where no live intervention is needed or to provide fallback handling without external routing.
Best Practices
-
Always double-check your call flow to ensure there are no circular routes.
-
Use call logs to verify how the call is being handled.
-
Document and label forwarding numbers clearly to avoid confusion.
Need Help?
If you need assistance configuring AI VoiceAssist, please contact your support team or refer to additional guides in our Help Center.
How to Configure Your AI VoiceAssist AI VoiceAssist
Personalize Greetings, Closings, and Call Transfers with Confidence
This guide walks you through configuring your AI VoiceAssist, including how to customize what it says when a call begins and ends, and how to properly set up call transfer options—including fallback behavior in rare scenarios.
Overview
Your AI VoiceAssist can be customized to match your company’s tone and workflow. In the configuration screen, you’ll be able to edit:
-
Greeting Message – what AI VoiceAssist says when answering a call
-
Closing Message – what AI VoiceAssist says when ending a call
-
Call Transfer Number – the number used for escalation or fallback if something unexpected occurs
You’ll find these options in the Edit AI VoiceAssist Configuration screen (see image below/attached).
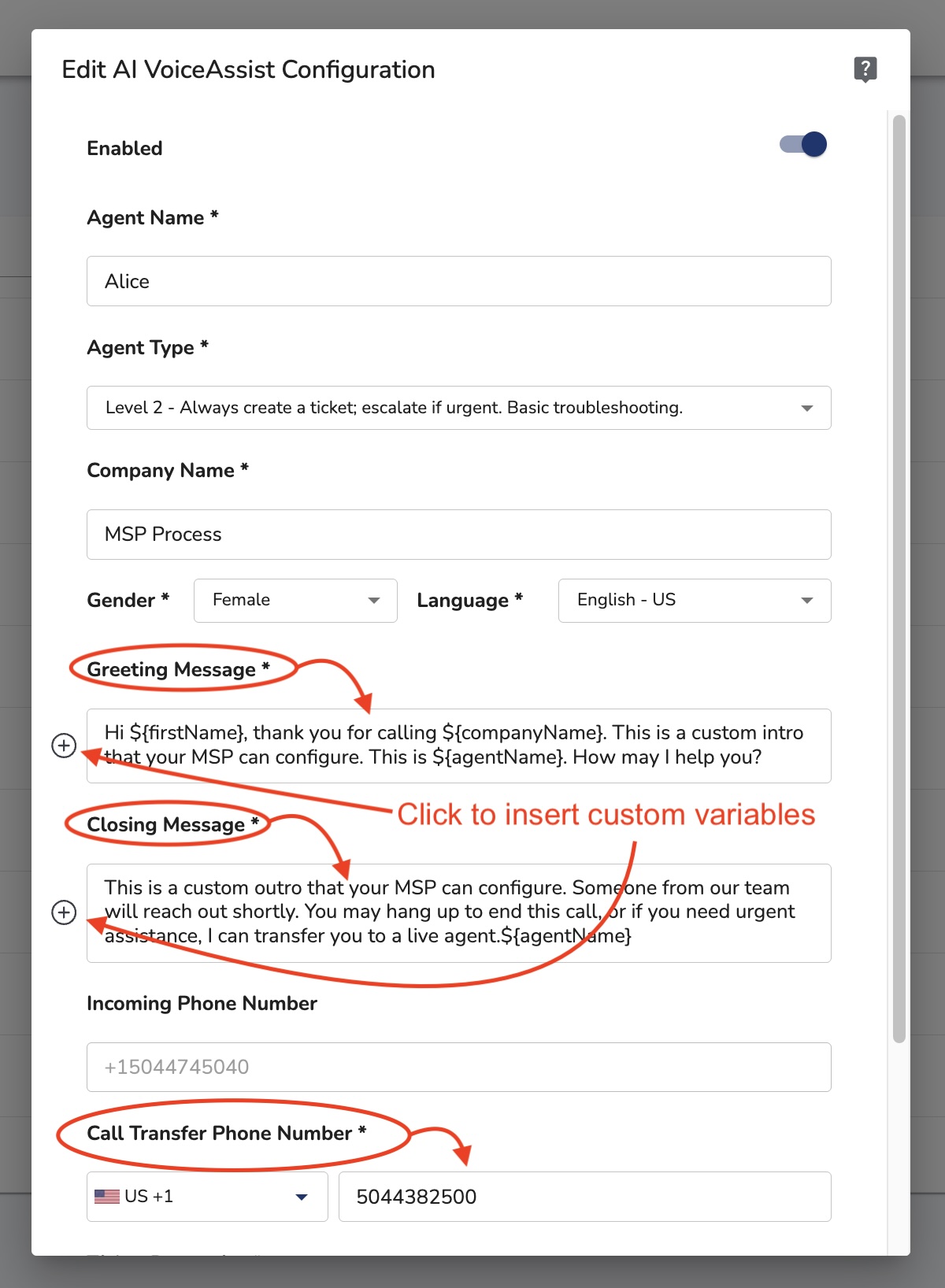
Greeting Message
The Greeting Message is the first thing callers will hear when AI VoiceAssist answers a call.
You can personalize it using variables:
-
${firstName}– caller’s first name -
${companyName}– your company name -
${agentName}– the AI or brand voice name
Example (English):
Hi ${firstName}, thank you for calling ${companyName}. This is a custom intro that your MSP can configure. This is ${agentName}. How may I help you?
Language Support
If you choose a language other than English, you will need to translate the message accordingly.
Example (Spanish):
Hola ${firstName}, gracias por llamar a ${companyName}. Esta es una introducción personalizada que su proveedor de servicios administrados puede configurar. Le habla ${agentName}. ¿En qué puedo ayudarle?
Closing Message
The Closing Message is what AI VoiceAssist says as a call is wrapping up.
Default example:
This is a custom outro that your MSP can configure. Someone from our team will reach out shortly. You may hang up to end this call, or if you need urgent assistance, I can transfer you to a live agent.
Customization Tips
-
You may remove any mention of live agent transfers if you do not want to offer escalation at the end of the call. Please note the AI VoiceAssist will still transfer/escalate calls based upon it's specific settings for example: Existing tickets, Urgent, Ask for Human/Customer Support/Person by name.
-
If escalation is disabled or disabled by a custom agent, AI VoiceAssist will not transfer the call—even if the message says it will. To avoid confusion, ensure the message reflects your configuration.
Call Transfer Number
This number is used to transfer callers to a live agent if needed.
It also serves as a fallback number in rare cases where AI VoiceAssist encounters a technical issue.
This ensures that callers are still connected to support if something out of the ordinary occurs. While rare, this backup helps prevent dropped or missed calls.
Final Setup Checklist
-
Use variables like
${firstName}and${agentName}in messages -
Translate your Greeting Message if using a non-English language
-
Review your Closing Message for accuracy and tone
-
Decide whether to offer call transfers in the message text
-
Confirm your Call Transfer Number is correct
-
Save your changes
Need Help?
If you need assistance configuring AI VoiceAssist, please contact your support team or refer to additional guides in our Help Center.
Setting up AI VoiceAssist AI VoiceAssist
Requirements:
- An Admin-level account in MSP Process
- A "escalation" phone number you plan on giving to the AI VoiceAssist, so that it can escalate callers to a live agent
Configuring AI VoiceAssist:
- Login to the MSP Process UI (https://app.mspprocess.com) with an Admin-level account
- In the left-hand menu, click on AI VoiceAssist -> AI Configurations
- Click the Add New button
- Fill in the required fields on each tab; note that the Incoming Phone Number is one that you can choose with an MSP Process team member, so that it's in your area code, or matches a sequence that you prefer. Contact us at help@support.mspprocess.com to get that setup for you.
- Click the Create button to save your AI VoiceAssist configuration
What Do Those AI VoiceAssist Options Do?
- The Agent Name and Company Name options let you customize how the AI refers to itself and your company. For example, you can have it say "Hi there, it's James Bond from GoldenEye; how can I assist you today?"
- The Gender option lets you configure whether your AI VoiceAssist agent speaks with a female voice or a male voice
- The Language option lets you choose what accent your AI VoiceAssist agent speaks with, and what languages it can understand
- The Greeting and Closing messages let you customize how your AI VoiceAssist agent begins and ends the call
- The Agent Type option lets you choose how much troubleshooting you want the AI to perform:
- Level 1 doesn't ask any troubleshooting questions
- Level 2 asks some basic troubleshooting questions, such as "when did this issue start?", "what have you done to try to resolve the issue?" and "how is this impacting your business?"
- Level 3 provides issue-specific troubleshooting steps, and will try to resolve the problem mentioned by the caller
- The End-user Verification option allows you to control whether or not the AI VoiceAssist agent verifies the identity of the caller. AI VoiceAssist can use Microsoft Authenticator, Duo, or a link sent as a text message to verify the caller. There are 3 options to choose from if enable this feature:
- Verify the caller on every call
- Verify the caller before transferring to a live agent
- Verify the caller if they are asking about an existing ticket
- The Allow Transferring The Call to a Live Agent option controls whether or not the AI VoiceAssist agent will transfer the call:
- If enabled, the AI VoiceAssist agent will transfer the call if the caller requests to speak to a live agent, or if the problem mentioned by the caller is deemed serious enough to warrant speaking to a live agent
- If disabled, the AI VoiceAssist agent will never transfer the call - regardless of the issue being mentioned by the caller, if the caller is angry, or if the caller asks to speak to a live agent.
- The Fallback Phone Number allows you to specify what number we should transfer the call to, in the event that the AI VoiceAssist infrastructure experiences an issue handling the call
- The Ticket/Email Outputs tab lets you choose whether you want a ticket to be created at the end of the call, or if the transcript of the call should be sent to an email address. When configured to create a ticket, the Ticket Properties option let you pick a Ticket Default, which controls the properties of the tickets that will be created in your PSA, such as the Board/Queue, Priority, Source, and more! Ticket Defaults are configurable from the Integrations -> PSA Integrations page.